Windows 11 es un sistema operativo moderno y visualmente atractivo, pero su diseño elegante y sus funciones avanzadas pueden consumir una cantidad significativa de memoria RAM, especialmente en computadoras con recursos limitados. Un alto uso de RAM puede ralentizar tu PC, causar retrasos en las aplicaciones y afectar tu experiencia general. Afortunadamente, hay varias formas de optimizar Windows 11 para reducir el consumo de RAM sin sacrificar funcionalidad. En esta guía detallada, exploraremos estrategias prácticas, ajustes de configuración y herramientas para minimizar el uso de memoria y mantener tu sistema funcionando de manera fluida.
¿Por qué Windows 11 consume tanta RAM?
Antes de sumergirnos en las soluciones, es importante entender por qué Windows 11 puede usar más RAM que sus predecesores:
- Interfaz gráfica mejorada: El diseño redondeado, las animaciones y los efectos de transparencia (como Mica) requieren más recursos gráficos y de memoria.
- Procesos en segundo plano: Funciones como los widgets, Microsoft Edge, actualizaciones automáticas y aplicaciones preinstaladas consumen RAM incluso cuando no las usas.
- Superfetch y compresión de memoria: Windows 11 usa técnicas como Superfetch para precargar aplicaciones frecuentes en la RAM, lo que puede ocupar espacio innecesario en sistemas con poca memoria.
- Aplicaciones modernas: Las aplicaciones de la Microsoft Store y los programas con interfaces UWP (Universal Windows Platform) tienden a ser más pesados que sus contrapartes tradicionales.
- Requisitos del sistema: Windows 11 exige al menos 4 GB de RAM, pero para un rendimiento óptimo, 8 GB o más son recomendables, especialmente con múltiples aplicaciones abiertas.
Si tu PC tiene 4 GB o 8 GB de RAM, optimizar el uso de memoria es crucial. Incluso con 16 GB o más, reducir el consumo de RAM puede liberar recursos para tareas exigentes como edición de video, gaming o desarrollo de software.
Paso 1: Verifica el uso actual de RAM
Antes de realizar cambios, es útil saber cuánta RAM está usando tu sistema y qué procesos son los responsables. Sigue estos pasos:
- Abre el Administrador de Tareas:
- Presiona Ctrl + Shift + Esc o haz clic derecho en la barra de tareas y selecciona «Administrador de Tareas».
- Ve a la pestaña «Rendimiento»:
- Aquí verás el uso total de RAM, expresado en porcentaje y en GB. Por ejemplo, si tienes 8 GB y el uso es del 70%, estás consumiendo aproximadamente 5.6 GB.
- Revisa la pestaña «Procesos»:
- Ordena los procesos por «Memoria» para identificar cuáles consumen más RAM. Presta atención a aplicaciones como navegadores (Edge, Chrome), aplicaciones de la Microsoft Store y servicios del sistema como «Antimalware Service Executable» (Windows Defender).
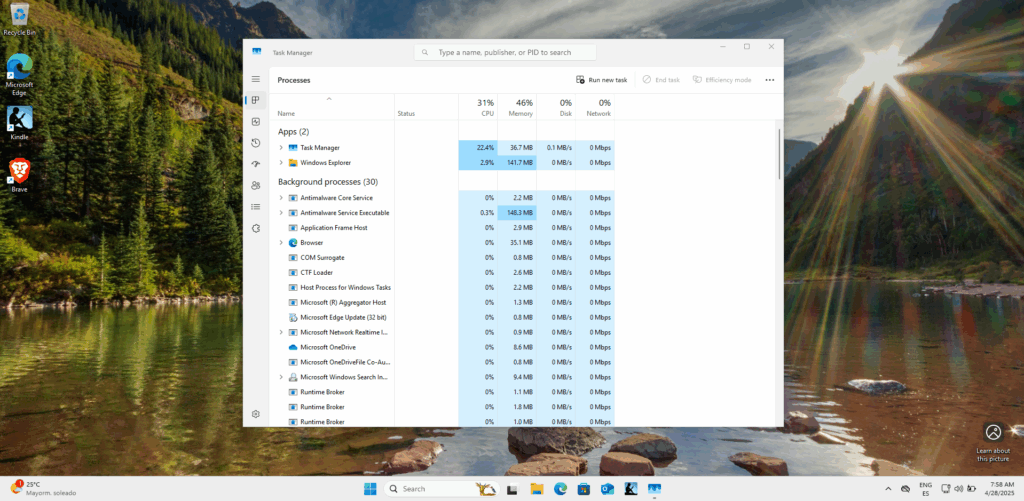
Consejo: Si el uso de RAM es constantemente superior al 80-90% con pocas aplicaciones abiertas, es una señal de que necesitas optimizar tu sistema.
Estrategias para reducir el consumo de RAM
A continuación, presentamos una serie de ajustes y técnicas organizadas por categorías para minimizar el uso de RAM en Windows 11. Puedes aplicarlas todas o elegir las que mejor se adapten a tus necesidades.
1. Ajustes visuales y efectos gráficos
Windows 11 utiliza efectos visuales que, aunque atractivos, consumen RAM y recursos de la GPU. Desactivarlos puede liberar memoria:
- Desactivar animaciones y transparencias:
- Ve a Configuración (Windows + I) > Accesibilidad > Efectos visuales.
- Desactiva las opciones «Efectos de transparencia» y «Efectos de animación».
- Esto reduce el uso de RAM al eliminar las transiciones y los efectos Mica.
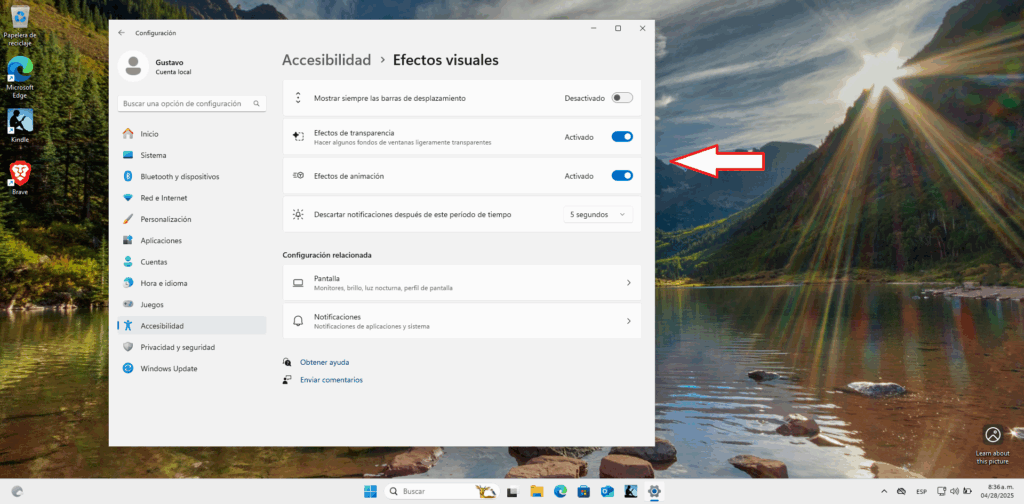
- Ajustar el rendimiento visual:
- Busca «Ajustar la apariencia y el rendimiento de Windows» en el cuadro de búsqueda del menú Inicio.
- Selecciona «Ajustar para obtener el mejor rendimiento» o desmarca manualmente opciones como «Suavizar bordes de fuentes» y «Mostrar sombras bajo las ventanas».
- Haz clic en «Aplicar» y reinicia tu PC.
Impacto: Estas configuraciones pueden ahorrar entre 100-500 MB de RAM, dependiendo de tu hardware.
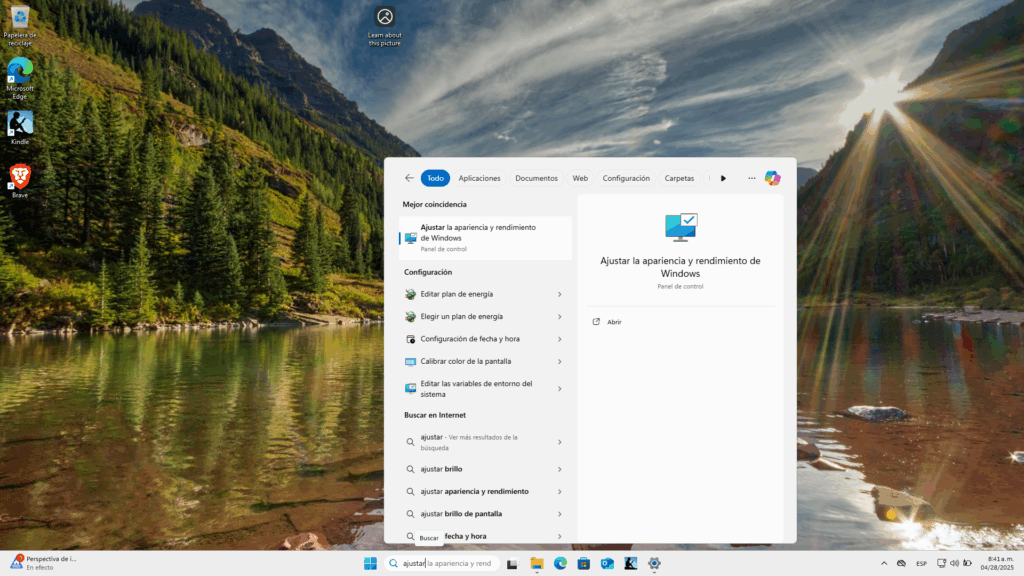
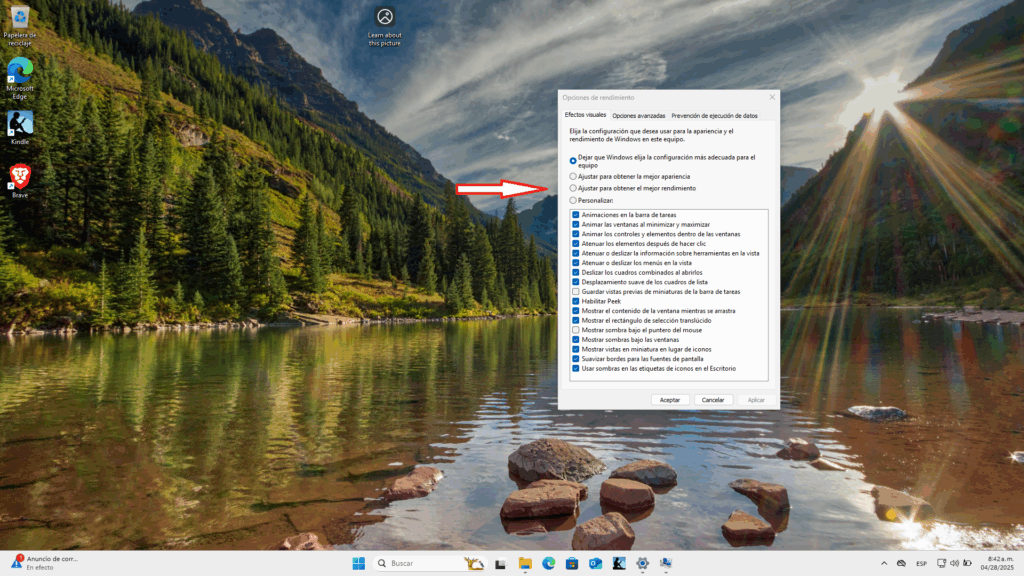
2. Gestionar aplicaciones en segundo plano
Muchas aplicaciones y servicios se ejecutan en segundo plano, consumiendo RAM innecesariamente. Aquí tienes cómo controlarlos:
- Desactivar aplicaciones en segundo plano:
- Ve a Configuración > Aplicaciones > Aplicaciones instaladas.
- Haz clic en los tres puntos junto a una aplicación (como Fotos, Xbox, o Widgets) y selecciona «Opciones avanzadas».
- En «Permisos de aplicaciones en segundo plano», elige «Nunca» o «Optimizado por energía».
- Deshabilitar aplicaciones al inicio:
- Abre el Administrador de Tareas (Ctrl + Shift + Esc) y ve a la pestaña Inicio.
- Ordena las aplicaciones por «Impacto en el inicio» y deshabilita las que no necesitas al encender tu PC (como OneDrive, Spotify o aplicaciones de terceros) haciendo clic derecho y seleccionando «Deshabilitar».
- Desactivar widgets:
- Los widgets de Windows 11 consumen RAM incluso si no los usas. Haz clic derecho en la barra de tareas, selecciona «Configuración de la barra de tareas» y desactiva la opción «Widgets».
Impacto: Desactivar aplicaciones en segundo plano y al inicio puede liberar entre 200 MB y 1 GB de RAM, dependiendo de cuántas aplicaciones tengas activas.
3. Optimizar los servicios de Windows
Windows 11 ejecuta varios servicios en segundo plano que no siempre son esenciales. Deshabilitar los innecesarios puede reducir el uso de RAM:
- Abrir Servicios:
- Presiona Windows + R, escribe services.msc y presiona Enter.
- Identificar servicios no esenciales:
- Busca servicios como:
- Fax: Si no usas un fax, desactívalo.
- Print Spooler: Desactívalo si no tienes una impresora.
- Windows Search: Puede consumir RAM en indexaciones pesadas; desactívalo si no buscas archivos frecuentemente.
- Xbox Live Auth Manager: Desactívalo si no usas juegos de Xbox.
- Haz clic derecho en el servicio, selecciona «Propiedades», cambia el «Tipo de inicio» a «Deshabilitado» o «Manual», y detén el servicio si está en ejecución.
- Busca servicios como:
Precaución: No deshabilites servicios esenciales como «Windows Update» o «Plug and Play». Si no estás seguro, investiga el propósito del servicio antes de modificarlo.
Impacto: Esto puede ahorrar entre 50-300 MB de RAM, dependiendo de los servicios desactivados.
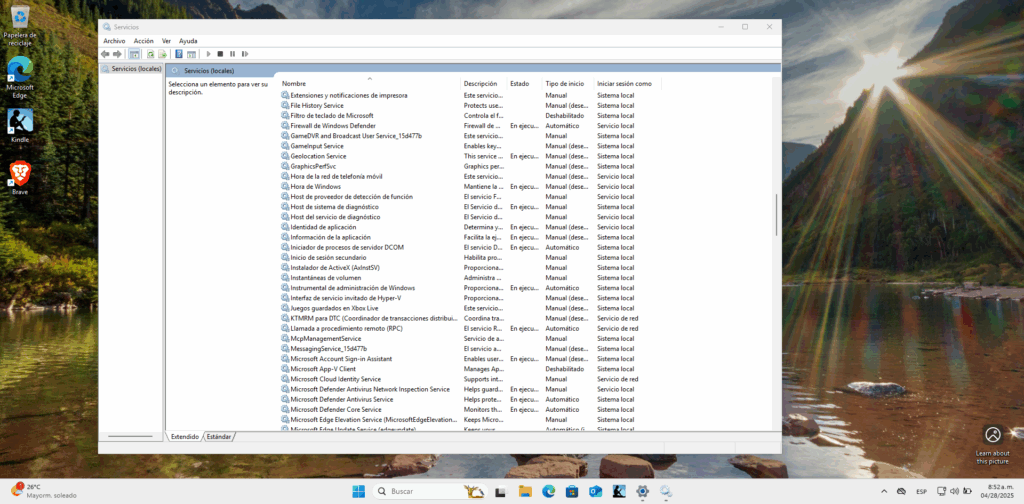
4. Controlar las actualizaciones y telemetría
Windows 11 realiza actualizaciones automáticas y recopila datos de telemetría, lo que consume RAM en segundo plano:
- Pausar actualizaciones automáticas:
- Ve a Configuración > Windows Update.
- Haz clic en «Pausar actualizaciones» y selecciona un período (hasta 5 semanas).
- Esto evita que el proceso «Windows Update» consuma RAM en segundo plano.
- Limitar la telemetría:
- Ve a Configuración > Privacidad y seguridad > Diagnósticos y comentarios.
- Selecciona «Datos de diagnóstico opcionales» como «Desactivado» y desmarca «Mejorar la entrada de datos y escritura».
- En «Frecuencia de comentarios», elige «Nunca».
Impacto: Estas configuraciones pueden liberar entre 100-200 MB de RAM.
5. Gestionar el navegador y las pestañas
Los navegadores como Microsoft Edge o Chrome son conocidos por consumir grandes cantidades de RAM, especialmente con múltiples pestañas abiertas:
- Usar Microsoft Edge en modo eficiente:
- En Edge, ve a Configuración > Sistema y rendimiento.
- Activa el «Modo de eficiencia» para limitar el uso de RAM cuando la batería está baja o el sistema está sobrecargado.
- Usa la función «Pestañas inactivas» para suspender pestañas no utilizadas después de un período de inactividad.
- Reducir pestañas abiertas:
- Cierra pestañas innecesarias o usa extensiones como «OneTab» para guardarlas como marcadores.
- Evita extensiones pesadas que consuman RAM adicional.
- Cambiar a un navegador ligero:
- Si Edge o Chrome son demasiado pesados, considera navegadores como Firefox o alternativas minimalistas como Opera.
Impacto: Optimizar el uso del navegador puede ahorrar entre 500 MB y 2 GB de RAM, dependiendo de tu configuración.
6. Desinstalar aplicaciones innecesarias
Windows 11 viene con aplicaciones preinstaladas (bloatware) que consumen RAM. Eliminarlas es una forma efectiva de liberar memoria:
- Desinstalar aplicaciones:
- Ve a Configuración > Aplicaciones > Aplicaciones instaladas.
- Busca aplicaciones que no uses, como Clipchamp, Xbox, Solitaire, o Noticias, y selecciona «Desinstalar».
- Eliminar aplicaciones de la Microsoft Store:
- Si instalaste aplicaciones de la tienda que ya no necesitas, desinstálalas desde el mismo menú.
Impacto: Esto puede liberar entre 100-500 MB de RAM, dependiendo de las aplicaciones eliminadas.
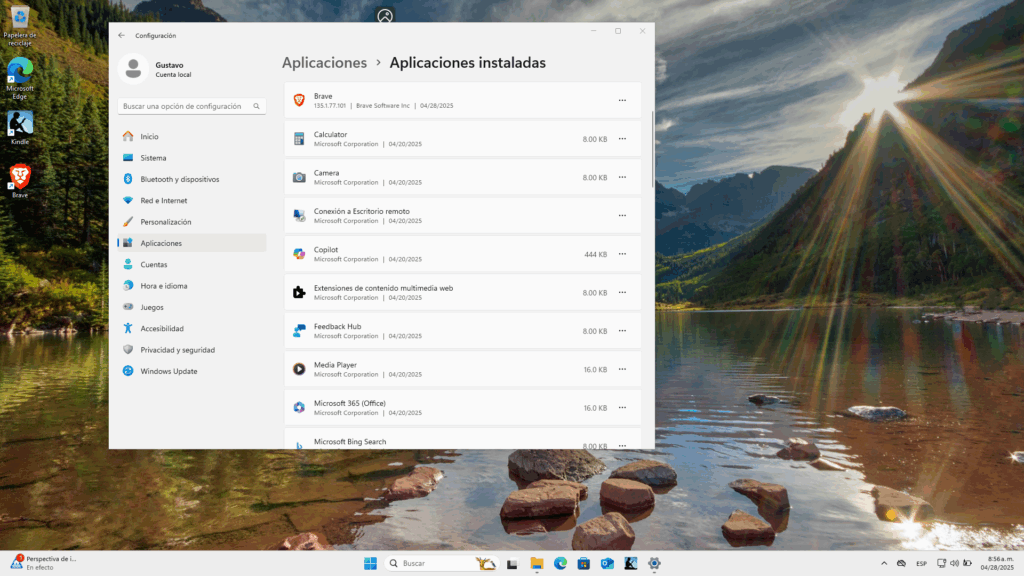
7. Ajustar la memoria virtual
La memoria virtual (o archivo de paginación) permite a Windows 11 usar parte de tu disco duro como RAM adicional. Optimizarla puede mejorar el rendimiento:
- Configurar la memoria virtual:
- Busca «Configuración avanzada del sistema» en el cuadro de búsqueda del menú Inicio.
- En la pestaña «Avanzado», bajo «Rendimiento», haz clic en «Configuración».
- En la pestaña «Avanzado», bajo «Memoria virtual», haz clic en «Cambiar».
- Desmarca «Administrar automáticamente el tamaño del archivo de paginación».
- Selecciona «Tamaño personalizado» y establece:
- Tamaño inicial: 1.5 veces tu RAM (por ejemplo, 12 GB para 8 GB de RAM).
- Tamaño máximo: 3 veces tu RAM (por ejemplo, 24 GB para 8 GB de RAM).
- Haz clic en «Establecer» y reinicia tu PC.
Impacto: Una memoria virtual bien configurada reduce la presión sobre la RAM física, mejorando el rendimiento general.
8. Usar herramientas de limpieza y optimización
Herramientas integradas y de terceros pueden ayudarte a mantener el uso de RAM bajo control:
- Liberador de espacio en disco:
- Busca «Liberador de espacio en disco» en el menú Inicio.
- Selecciona tu disco principal (generalmente C:) y marca opciones como «Archivos temporales» y «Papelera de reciclaje».
- Esto reduce la carga en la memoria virtual.
- Herramientas de terceros:
- Usa programas como CCleaner (versión gratuita) para eliminar archivos temporales y optimizar el registro.
- Mem Reduct es una herramienta ligera que limpia la RAM en tiempo real, aunque úsala con precaución.
Impacto: Estas herramientas pueden liberar entre 100-300 MB de RAM y mejorar el rendimiento general.
Consejos adicionales para mantener la RAM baja
- Actualiza los controladores:
- Los controladores obsoletos pueden causar un uso ineficiente de la RAM. Ve a Configuración > Windows Update > Opciones avanzadas > Actualizaciones opcionales para instalar actualizaciones de controladores.
- Escanea en busca de malware:
- El malware puede consumir RAM en segundo plano. Usa Windows Defender (en Configuración > Privacidad y seguridad > Seguridad de Windows > Protección contra virus y amenazas) para realizar un análisis completo.
- Considera añadir más RAM:
- Si tu PC tiene 4 GB de RAM y sigues enfrentando problemas, considera actualizar a 8 GB o 16 GB. Es una de las mejoras de hardware más efectivas.
- Reinicia regularmente:
- Reiniciar tu PC libera la RAM ocupada por procesos residuales. Hazlo al menos una vez por semana.
Conclusión
Reducir el consumo de RAM en Windows 11 es una tarea accesible que puede marcar una gran diferencia en el rendimiento de tu PC. Al desactivar efectos visuales, gestionar aplicaciones en segundo plano, optimizar servicios y ajustar la memoria virtual, puedes liberar cientos de megabytes (o incluso gigabytes) de memoria, haciendo que tu sistema sea más rápido y eficiente. Comienza con los pasos más simples, como deshabilitar aplicaciones al inicio y ajustar los efectos visuales, y avanza hacia configuraciones más avanzadas si es necesario.
Con estas estrategias, no solo mejorarás el rendimiento de Windows 11, sino que también prolongarás la vida útil de tu equipo, especialmente si trabajas con hardware limitado. ¡Pon en práctica estas recomendaciones hoy y disfruta de un sistema más ligero y ágil!
