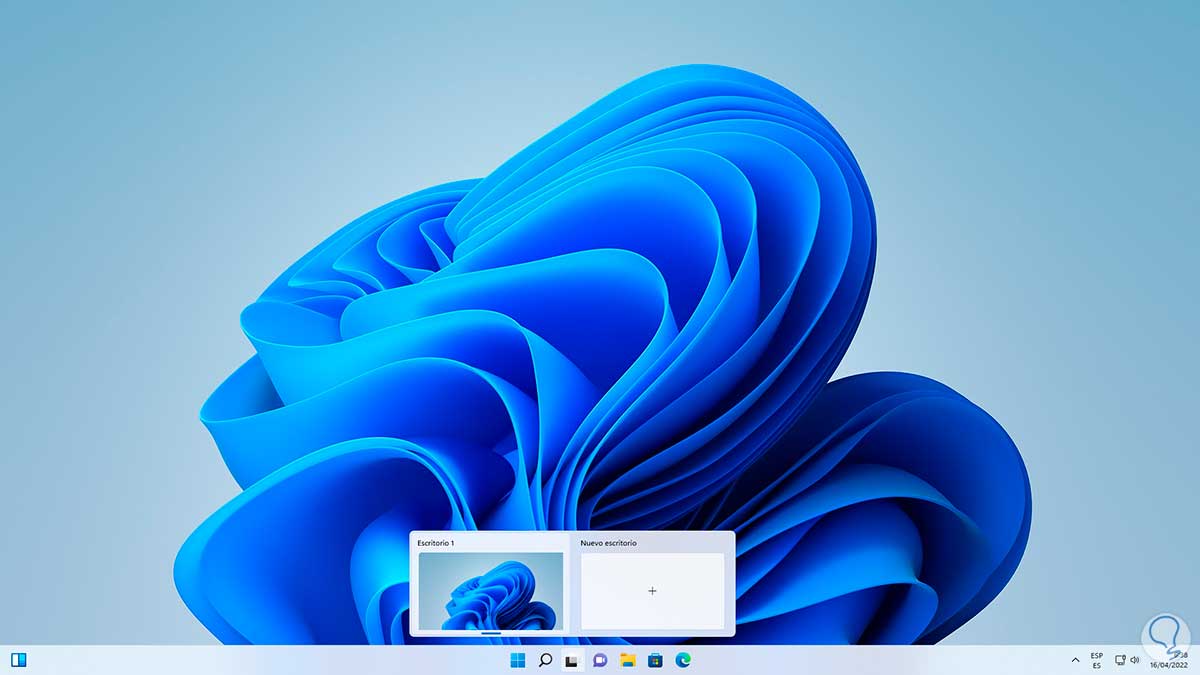Windows 11 ha traído consigo una experiencia renovada para los usuarios, con un diseño moderno y herramientas optimizadas para la productividad. Entre sus características más potentes y, a menudo, subutilizadas, se encuentran los escritorios virtuales, una función que permite crear múltiples entornos de trabajo en una sola PC. Si alguna vez has sentido que tu escritorio está abarrotado de aplicaciones, documentos y distracciones, los escritorios virtuales son la solución ideal para mantener todo organizado. En este artículo, exploraremos en detalle cómo funcionan los escritorios virtuales en Windows 11, cómo configurarlos, personalizarlos y aprovecharlos al máximo para mejorar tu flujo de trabajo.
¿Qué son los escritorios virtuales?
Los escritorios virtuales son espacios de trabajo digitales independientes que puedes crear dentro de Windows 11. Cada escritorio actúa como una «pizarra en blanco» donde puedes abrir aplicaciones, documentos y ventanas específicas sin que se mezclen con otros escritorios. Por ejemplo, podrías tener un escritorio dedicado al trabajo, otro para proyectos personales y un tercero para gaming o entretenimiento, todo sin cambiar de usuario o cerrar aplicaciones.
En Windows 11, los escritorios virtuales han sido mejorados con respecto a Windows 10, ofreciendo una interfaz más intuitiva, opciones de personalización avanzadas y una integración más fluida con otras funciones del sistema, como Snap Layouts y la barra de tareas.
Beneficios de usar escritorios virtuales
Antes de sumergirnos en cómo configurarlos, aquí hay algunas razones por las que los escritorios virtuales pueden transformar tu forma de trabajar:
- Separación clara entre tareas: Mantén tus proyectos laborales, personales y de ocio organizados sin que se superpongan.
- Reducción de distracciones: Al dedicar un escritorio a una tarea específica, evitas notificaciones o ventanas irrelevantes.
- Aumento de la productividad: Cambiar entre escritorios es más rápido que minimizar o cerrar aplicaciones.
- Personalización: Cada escritorio puede tener su propio fondo de pantalla y configuración, lo que facilita identificarlos.
- Ideal para pantallas múltiples o portátiles: Los escritorios virtuales son perfectos para quienes trabajan en una sola pantalla pero necesitan más espacio.
Cómo acceder y crear escritorios virtuales en Windows 11
Configurar escritorios virtuales en Windows 11 es sencillo. Sigue estos pasos para empezar:
1. Abrir la Vista de Tareas
La Vista de Tareas es la puerta de entrada a los escritorios virtuales. Puedes acceder a ella de dos formas:
- Método 1: Haz clic en el ícono de Vista de Tareas en la barra de tareas (se muestra como dos rectángulos superpuestos). Si no ves el ícono, haz clic derecho en la barra de tareas, selecciona «Configuración de la barra de tareas» y activa la opción «Vista de Tareas».
- Método 2: Usa el atajo de teclado Windows + Tab.
Esto abrirá una vista panorámica de todas las aplicaciones abiertas y una barra en la parte inferior con los escritorios virtuales disponibles.
2. Crear un nuevo escritorio
En la Vista de Tareas, verás tu escritorio actual (normalmente etiquetado como «Escritorio 1»). Para añadir uno nuevo:
- Haz clic en el botón «Nuevo escritorio» (un signo «+» en la barra de escritorios).
- Alternativamente, usa el atajo Windows + Ctrl + D para crear un escritorio al instante.
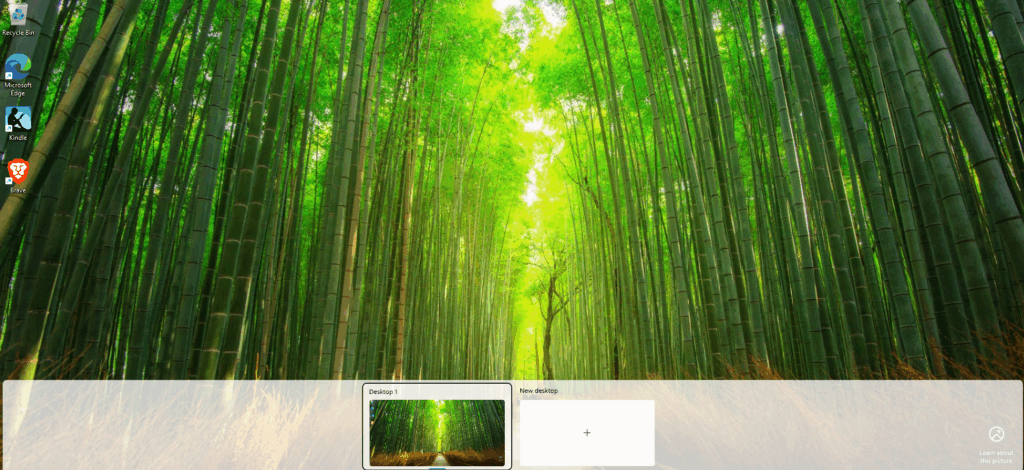
Cada nuevo escritorio aparecerá con un nombre predeterminado («Escritorio 2», «Escritorio 3», etc.), pero puedes personalizarlo, como explicaremos más adelante.
3. Cambiar entre escritorios
Para moverte entre escritorios:
- Abre la Vista de Tareas (Windows + Tab) y haz clic en el escritorio deseado.
- Usa el atajo Windows + Ctrl + Flecha Izquierda/Derecha para alternar rápidamente entre escritorios.
4. Cerrar un escritorio
Si ya no necesitas un escritorio:
- Abre la Vista de Tareas, pasa el cursor sobre el escritorio que deseas eliminar y haz clic en la X en la esquina superior derecha.
- Las aplicaciones abiertas en ese escritorio no se cerrarán; simplemente se moverán al escritorio anterior.
Personalización de escritorios virtuales
Windows 11 ofrece varias opciones para personalizar tus escritorios virtuales, lo que los hace más funcionales y visualmente distintivos.
1. Cambiar el nombre de los escritorios
Dar nombres descriptivos a tus escritorios facilita identificar su propósito. Por ejemplo, puedes nombrarlos «Trabajo», «Estudio», «Ocio», etc. Para hacerlo:
- Abre la Vista de Tareas (Windows + Tab).
- Haz clic derecho sobre el escritorio que deseas renombrar y selecciona «Cambiar nombre».
- Escribe un nombre claro y presiona Enter.
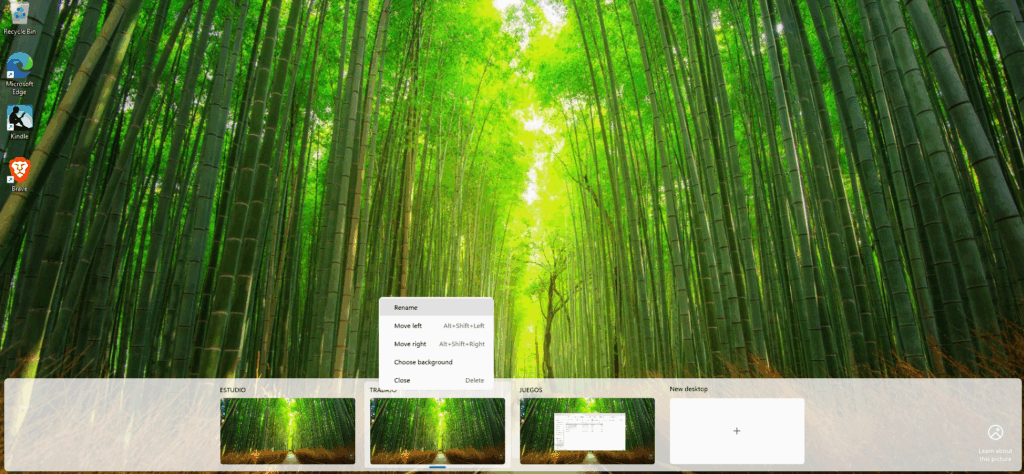
2. Personalizar el fondo de pantalla
Una de las mejoras más destacadas de Windows 11 es la posibilidad de asignar un fondo de pantalla diferente a cada escritorio. Esto no solo es estético, sino que también ayuda a distinguirlos de un vistazo:
- Abre la Vista de Tareas y haz clic derecho sobre el escritorio que deseas personalizar.
- Selecciona «Elegir fondo».
- Elige una imagen de las opciones predeterminadas o haz clic en «Examinar fotos» para usar una imagen personalizada.
- El cambio se aplica solo al escritorio seleccionado.
Por ejemplo, podrías usar un fondo profesional para tu escritorio de trabajo y uno más relajado para tu escritorio personal.
3. Organizar aplicaciones
Puedes mover aplicaciones entre escritorios para mantener todo en orden:
- En la Vista de Tareas, arrastra una ventana desde la vista de aplicaciones abiertas hacia el escritorio deseado en la barra inferior.
- Alternativamente, haz clic derecho en una ventana y selecciona «Mover a» seguido del nombre del escritorio.
Consejo: Si quieres que una aplicación esté disponible en todos los escritorios (como un navegador o una aplicación de música), haz clic derecho sobre su ventana en la Vista de Tareas y selecciona «Mostrar esta ventana en todos los escritorios».
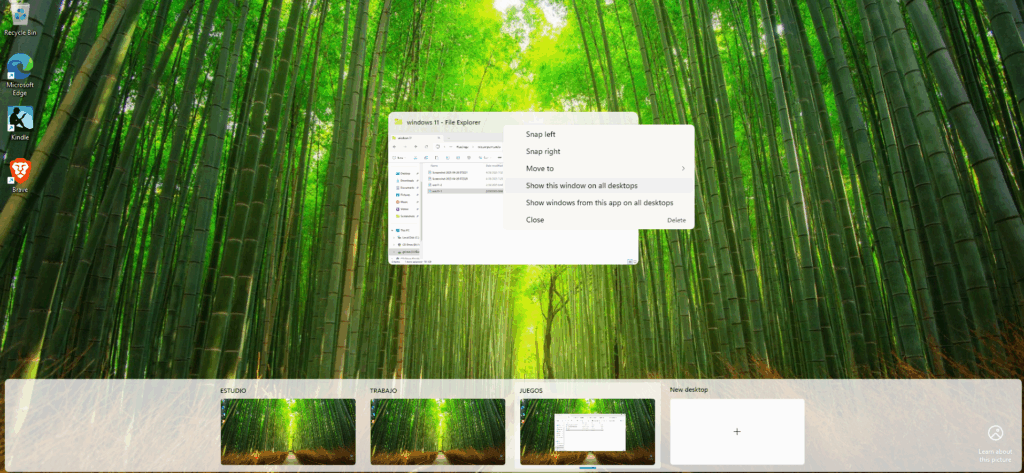
Estrategias para organizar tus escritorios virtuales
Ahora que sabes cómo crear y personalizar escritorios virtuales, aquí tienes algunas estrategias prácticas para usarlos de manera efectiva:
1. Por tipo de tarea
Asigna un escritorio a cada tipo de actividad. Por ejemplo:
- Escritorio 1: Trabajo: Abre tu correo, Microsoft Teams, documentos de Word/Excel y herramientas específicas de tu profesión.
- Escritorio 2: Estudios: Mantén tus notas, PDFs, aplicaciones de aprendizaje y navegadores con pestañas relacionadas con tus estudios.
- Escritorio 3: Personal: Usa este escritorio para redes sociales, streaming, juegos o proyectos creativos.
2. Por proyecto
Si trabajas en varios proyectos simultáneamente, dedica un escritorio a cada uno. Por ejemplo:
- Escritorio 1: Proyecto A: Archivos, aplicaciones y notas relacionadas con un cliente o tarea específica.
- Escritorio 2: Proyecto B: Recursos y herramientas para otro proyecto.
Esto es ideal para freelancers, estudiantes o cualquier persona que gestione múltiples responsabilidades.
3. Por prioridad
Usa los escritorios para priorizar tareas:
- Escritorio 1: Urgente: Tareas que requieren atención inmediata.
- Escritorio 2: A largo plazo: Proyectos o actividades que puedes abordar más adelante.
4. Por contexto
Adapta los escritorios a diferentes contextos de tu día:
- Escritorio 1: Mañana: Aplicaciones y documentos que usas al inicio del día.
- Escritorio 2: Tarde: Tareas relacionadas con reuniones o actividades vespertinas.
- Escritorio 3: Noche: Entretenimiento o planificación para el día siguiente.
Trucos avanzados para sacar el máximo provecho
1. Combinar con Snap Layouts
Windows 11 incluye Snap Layouts, una función que te permite organizar ventanas en diseños predefinidos. Combina Snap Layouts con escritorios virtuales para maximizar el espacio:
- En un escritorio, pasa el cursor sobre el botón de maximizar de una ventana para ver las opciones de Snap Layouts.
- Organiza tus aplicaciones en un diseño que se adapte a tu flujo de trabajo (por ejemplo, dos ventanas lado a lado para comparar documentos).
2. Usar atajos de teclado
Domina estos atajos para trabajar más rápido:
- Windows + Ctrl + D: Crear un nuevo escritorio.
- Windows + Ctrl + Flecha Izquierda/Derecha: Cambiar entre escritorios.
- Windows + Ctrl + F4: Cerrar el escritorio actual.
- Windows + Tab: Abrir la Vista de Tareas.
3. Integrar con Microsoft Edge
Si usas Microsoft Edge, puedes abrir diferentes perfiles o pestañas en escritorios específicos. Por ejemplo:
- Un escritorio con Edge en modo trabajo (pestañas de correo y herramientas empresariales).
- Otro con Edge en modo personal (redes sociales, streaming, etc.).
4. Sincronización con la nube
Si usas OneDrive o Microsoft 365, asegúrate de que tus archivos estén sincronizados para acceder a ellos desde cualquier escritorio sin duplicarlos.
Solución de problemas comunes
Aunque los escritorios virtuales son generalmente estables, aquí hay soluciones para problemas frecuentes:
- No veo el ícono de Vista de Tareas:
- Haz clic derecho en la barra de tareas, selecciona «Configuración de la barra de tareas» y activa «Vista de Tareas».
- Las aplicaciones se mueven entre escritorios:
- Asegúrate de no haber configurado una aplicación para mostrarse en todos los escritorios. Haz clic derecho en la ventana y verifica esta opción.
- Rendimiento lento con muchos escritorios:
- Si tienes demasiados escritorios con aplicaciones pesadas, cierra los que no uses o aumenta la RAM de tu PC.
- No puedo personalizar el fondo:
- Asegúrate de tener la última versión de Windows 11 instalada. Ve a Configuración > Windows Update y busca actualizaciones.
Conclusión
Los escritorios virtuales de Windows 11 son una herramienta poderosa para cualquiera que busque mejorar su organización y productividad. Con la capacidad de crear entornos personalizados para diferentes tareas, cambiar entre ellos rápidamente y combinarlos con otras funciones como Snap Layouts, puedes transformar tu PC en un espacio de trabajo perfectamente adaptado a tus necesidades. Ya seas un estudiante, un profesional, un gamer o simplemente alguien que quiere mantener su vida digital en orden, los escritorios virtuales te ofrecen flexibilidad y control.
Empieza hoy mismo: crea un par de escritorios, personalízalos con nombres y fondos únicos, y experimenta con las estrategias que te hemos compartido.