Rufus es una herramienta gratuita y de código abierto que permite crear unidades USB de arranque. Es especialmente útil para instalar sistemas operativos, como Windows 11, en computadoras que no tienen un sistema operativo instalado o para actualizar el firmware o BIOS de un equipo. En esta guía, te mostraremos cómo usar Rufus para crear una unidad USB de arranque con Windows 11.
Requisitos Previos
Antes de comenzar, asegúrate de tener lo siguiente:
- Una computadora con Windows 11.
- Una unidad USB de al menos 8 GB.
- El archivo ISO de Windows 11.
- La última versión de Rufus.
Paso 1: Descargar e Instalar Rufus
- Visita la página oficial de Rufus y descarga la versión más reciente.
- Abre el archivo descargado (rufus-xx.exe). No es necesario instalar Rufus, ya que es una aplicación portátil.
Paso 2: Descargar el Archivo ISO de Windows 11
- Ve al sitio oficial de Microsoft y descarga el archivo ISO de Windows 11.
- Guarda el archivo ISO en una ubicación accesible en tu computadora.
Paso 3: Preparar la Unidad USB
- Conecta la unidad USB a tu computadora.
- Abre Rufus. La aplicación detectará automáticamente la unidad USB conectada.
- En la sección «Dispositivo», selecciona la unidad USB que deseas usar.
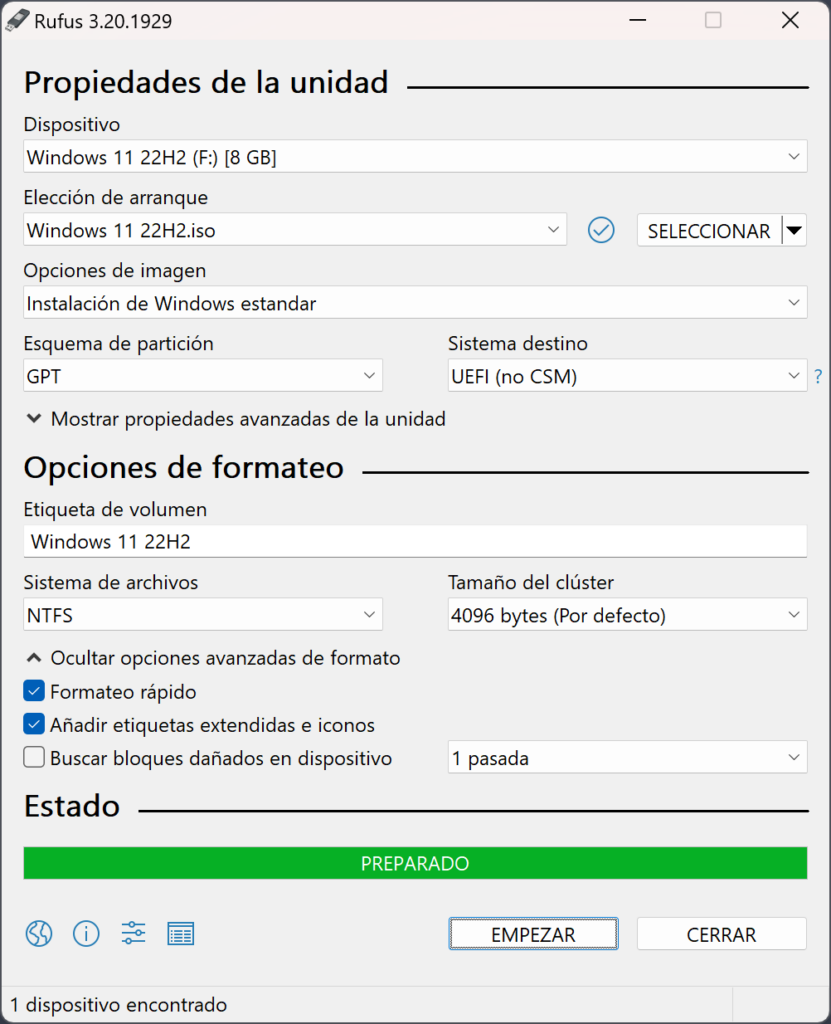
Paso 4: Configurar Rufus
- En la sección «Selección de arranque», haz clic en «Seleccionar» y elige el archivo ISO de Windows 11 que descargaste.
- En la sección «Esquema de partición», selecciona «GPT» si tu computadora usa UEFI, o «MBR» si usa BIOS.
- En la sección «Sistema de destino», selecciona «UEFI (no CSM)» para GPT o «BIOS (o UEFI-CSM)» para MBR.
- En la sección «Sistema de archivos», selecciona «NTFS».
- En la sección «Etiqueta de volumen», puedes dejar el nombre predeterminado o cambiarlo según tu preferencia.
Paso 5: Crear la Unidad USB de Arranque
- Haz clic en «Empezar» para iniciar el proceso de creación de la unidad USB de arranque.
- Rufus te advertirá que todos los datos en la unidad USB serán eliminados. Asegúrate de haber respaldado cualquier dato importante antes de continuar.
- Haz clic en «Aceptar» para confirmar y comenzar el proceso.
Paso 6: Instalar Windows 11 desde la Unidad USB
- Una vez que Rufus haya terminado de crear la unidad USB de arranque, desconéctala de tu computadora.
- Conecta la unidad USB a la computadora en la que deseas instalar Windows 11.
- Enciende la computadora y accede al menú de arranque (generalmente presionando una tecla como F2, F12, Esc o Del durante el inicio).
- Selecciona la unidad USB como dispositivo de arranque.
- Sigue las instrucciones en pantalla para instalar Windows 11.
Consejos Adicionales
- Compatibilidad: Si tu computadora no cumple con los requisitos de hardware de Windows 11, Rufus puede ayudarte a omitir algunas verificaciones, como TPM y Secure Boot.
- Actualizaciones: Asegúrate de mantener Rufus actualizado para aprovechar las últimas mejoras y correcciones de errores.
- Seguridad: Siempre descarga Rufus y el archivo ISO de fuentes oficiales para evitar problemas de seguridad.
Conclusión
Rufus es una herramienta poderosa y fácil de usar para crear unidades USB de arranque. Siguiendo estos pasos, podrás instalar Windows 11 en tu computadora de manera rápida y eficiente. ¡Buena suerte con tu instalación!
